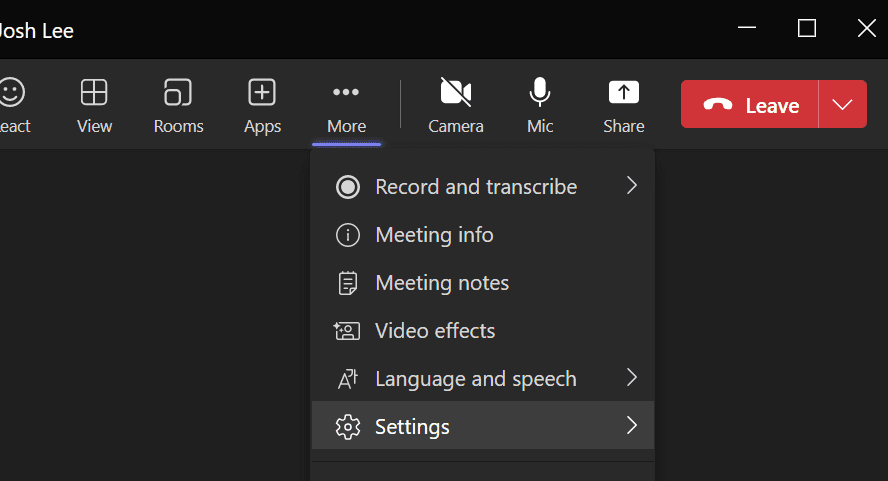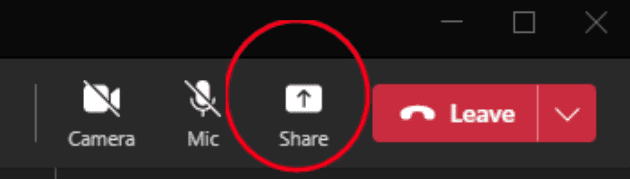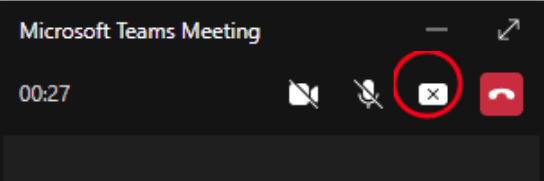Microsoft Teams Guide
How to join a Teams meeting
There are several ways to attend a Teams meeting:
- Using the Teams app, on a computer, tablet, or mobile phone. (This is the recommended option).
- Using a web-browser. (Convenient but typically lesser quality).
- Calling in by phone (Audio only).
Join Teams meeting from the Teams application.
- Prior to the meeting time, download and install the app. For Windows, there is a download link in the meeting invite. iOS and Android, search for “Microsoft Teams” in the App Store.
-
- To download Microsoft Teams on computers or laptops, use this link.
- To download the Microsoft Teams mobile app on your phone, you can either use this link, or search for “Microsoft Teams” in the App Store or Google Play.
-
- Join a meeting:
- If you have a meeting invite on the device, simply click on the Join link in the invite.
- If you have the Meeting ID and Passcode, open the Calendar in Teams and click “Join with a meeting ID”.
- Turn on your camera and select Background filters, and choose the settings based on preference:
- Select custom background.
- Select Blur
- Choose audio settings.
- Select Join Now.
Join a Teams meeting on the web browser.
- In your email invite, select the link to “Join on the web”.
- Enter the Meeting ID and Passcode.
- Click “Allow” to access your camera and audio.
- Enter your Name.
- Set your preferred audio and video settings.
- Select Join now.
- You will be in a lobby until someone in the meeting admits you.
Join a Teams meeting by phone (Audio only)
- Use the Call-in information in the meeting invite to call the meeting.
- You will be asked to record your spoken name, so that others will know who is calling in by phone.
Camera/Audio Settings
To adjust your camera and audio settings during the meeting:
- Click the “More …” button at the top of the screen.
- Choose the “Settings” Menu.
- Select “Device Settings”.
Here you can control your Microphone/Speaker settings along with Camera Settings as well.
Background settings
To change background settings within the meeting:
Click the “More …” button at the top of the screen, then choose the “Settings” Menu, followed by “Video Effects” where you can select a background of your preference.
Share Screen
You can share screen by clicking on ‘Share’ and either choose the screen or a specific window that you want the other attendees to see.
To stop the screen share, expand the window on the side:
Then click on ‘Stop Sharing’ at the top right-hand corner.